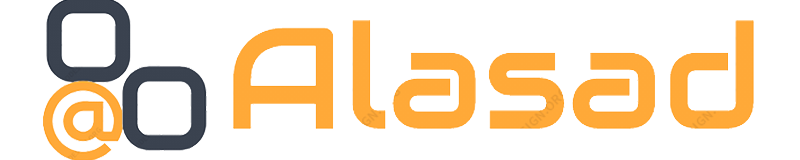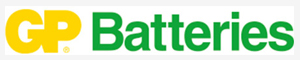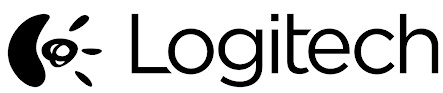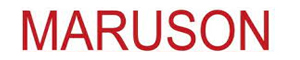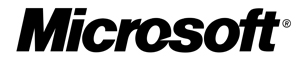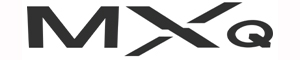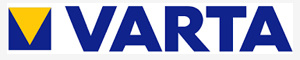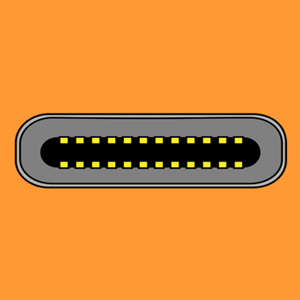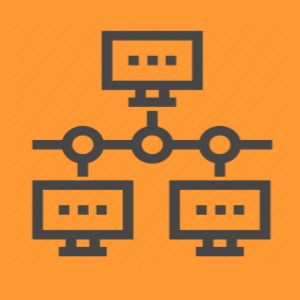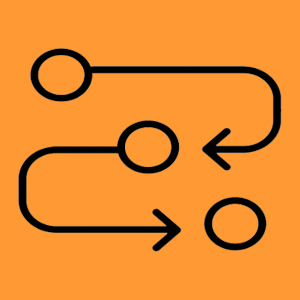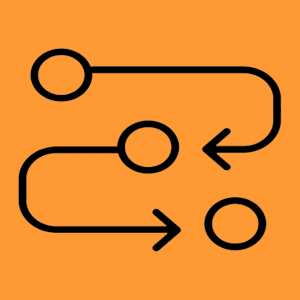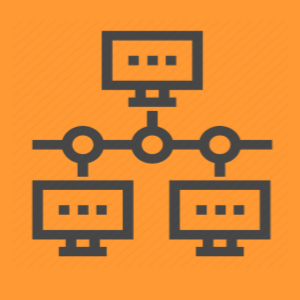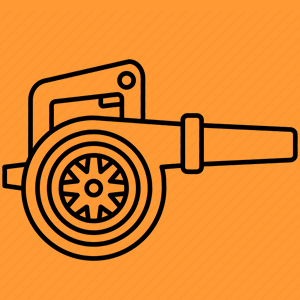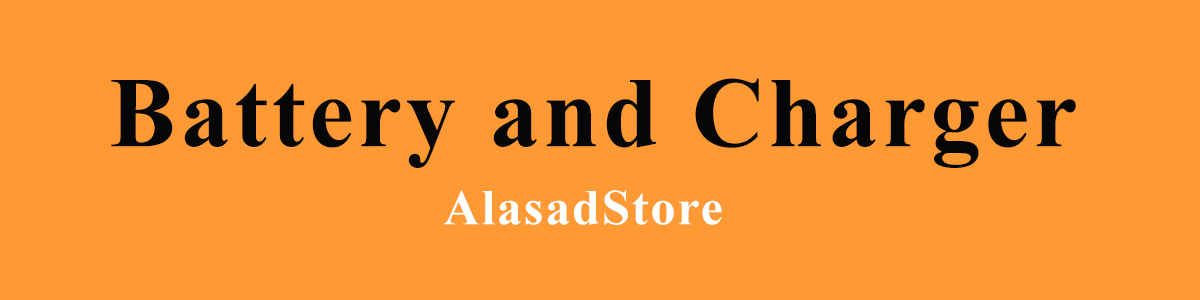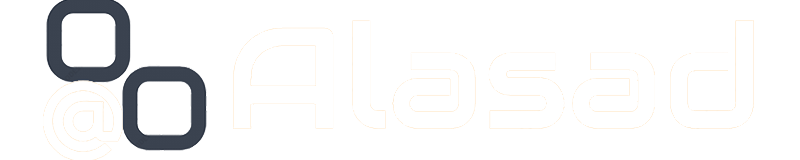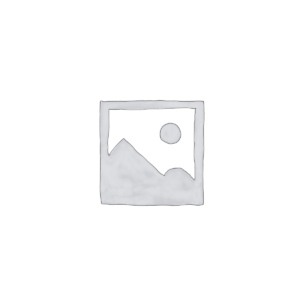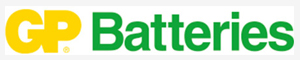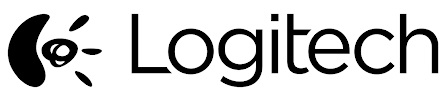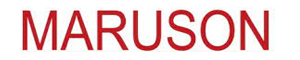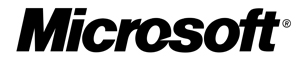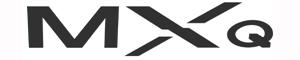Accessories
Showing 145–168 of 838 results
-
Accessories, Mouse
A4tech Optical Mouse WIRELESS MOUSE (G3-200NS)
A4tech Optical Wireless Mouse G3-200NS – Reliable Performance and Comfortable Design
Elevate your computing experience with the A4tech G3-200NS Optical Wireless Mouse, designed to offer precision, comfort, and convenience. This mouse features an advanced optical sensor, ergonomic design, and wireless functionality, making it a superior choice for both everyday tasks and extended use.
Key Features:
-
Advanced Optical Sensor with 1200 DPI:
- The G3-200NS is equipped with a high-precision optical sensor offering a DPI (dots per inch) setting of 1200. This higher DPI setting ensures enhanced accuracy and smoother cursor movement, making it ideal for detailed work, gaming, and general use. The 1200 DPI provides superior control and responsiveness on various surfaces.
-
Wireless Convenience:
- Enjoy the freedom of wireless connectivity with a 2.4 GHz connection that minimizes cable clutter. The wireless feature ensures a stable and interference-free connection, allowing for a cleaner and more organized workspace.
-
Ergonomic Design:
- The ergonomic shape of the G3-200NS ensures a comfortable grip, reducing hand strain and promoting a natural hand position for extended periods of use. Its design enhances comfort, making it suitable for both work and leisure.
-
Long Battery Life:
- Powered by a single AA battery, the G3-200NS offers up to 12 months of battery life, depending on usage. This energy-efficient design reduces the need for frequent battery replacements, ensuring long-term reliability.
-
User-Friendly Setup:
- The plug-and-play functionality allows for easy setup. Simply connect the USB receiver to your computer, and the mouse is ready to use immediately without the need for additional drivers or software.
-
Durable Construction:
- Constructed with high-quality materials, the G3-200NS is built to withstand regular use. Its durable design ensures dependable performance and longevity, even with frequent handling.
Benefits:
-
Enhanced Precision with 1200 DPI:
- The 1200 DPI optical sensor provides precise tracking and smooth cursor movement, making it suitable for a range of tasks that require accuracy, from detailed work to gaming.
-
Clutter-Free Workspace:
- Wireless connectivity eliminates cable clutter, contributing to a more organized and efficient workspace. Enjoy the freedom of movement without the restrictions of wires.
-
Comfort and Ergonomics:
- The ergonomic design supports a comfortable grip and reduces hand fatigue, making it ideal for extended use during work or gaming sessions.
-
Reliable Performance:
- With up to 12 months of battery life and a durable build, the G3-200NS offers consistent performance and long-term reliability.
-
Easy to Use:
- The plug-and-play feature simplifies setup, allowing you to start using the mouse immediately without complicated installation processes.
The A4tech Optical Wireless Mouse G3-200NS combines advanced tracking technology, ergonomic comfort, and wireless convenience. Its 1200 DPI sensor, long battery life, and durable construction make it an excellent choice for users seeking precise and reliable performance in their daily computing needs.
SKU: 4711421938129 -
-
Accessories, Mouse
A4tech Optical Wheel Mouse Op-620d
- The A4tech optical wheel Mouse with hyper-fast scrolling for increased productivity. A nearly frictionless scroll wheel lets you fly through long documents and Web pages with a single flick. Experience smoother cursor control on virtually any surface. Contoured design give you more support and control.
SKU: 4711421879187 -
Accessories, Cable, Cables, POWER, POWER SOLUTIONS
AC Power Supply Adapter Cable Cord For Laptop 2 Prong
 Accessories, Cable, Cables, POWER, POWER SOLUTIONS
Accessories, Cable, Cables, POWER, POWER SOLUTIONSAC Power Supply Adapter Cable Cord For Laptop 2 Prong
AMSK POWER ac adapters are CE, FCC, RoHS certified for safety.
Protection: Short circuit, over current protection, over voltage protection, over temperature protection.
Designed to meet or exceed your original manufacturer’s ac adapter.
SKU: 2000054 -
Accessories, Mic
Ahuja Professional Performance Microphone
- Miniature unidirectional electret condenser lavalier type microphone for lectures, interviews, religious places, recordings etc.
- A strong, fixed tie-clip prevents the microphone from being displaced accidentally. Also a neck-band is supplied if the tie-clip is not to be used. The cell container is provided to accommodate a single pencil cell. The cable length is 6.0 mtrs.
SKU: 51515000 -
-
Accessories, CONVERTER, TYPE A, USB
Aluminum 3 Port USB 3.0 Hub MS SD M2 TF Multi-In-1 Memory Card Reader Adapter
 Accessories, CONVERTER, TYPE A, USB
Accessories, CONVERTER, TYPE A, USBAluminum 3 Port USB 3.0 Hub MS SD M2 TF Multi-In-1 Memory Card Reader Adapter
3.0 High Speed. The hub supports super faster data transfer up to 5Gbps- 10X faster than USB 2.0
(480 Mbps), which allows you to transfer HD movies or files in just seconds.
Extensive Compatibility: Compatible with Windows XP/Vista/Win7/Win8/Win10
& Mac OS 9.1 and above version.
SKU: tru568557 -
Accessories, cooling
Aptech S18 Laptop USB Cooling Pad Adjustable 4 Fans
-
Aptech S18 Laptop USB Cooling Pad
Aptech S18 Laptop Stand Adjustable 4 Silent Fans ABS Control Fan Speed Notebook Holder Cooling Pad for Notebook, he holder is non-slip while protecting your computer from being bumped due to the use of silicone handle. The sitting posture can be improved and the comfortable angle can be adjusted as it has 4 levels of free height adjustment. It is equipped with 4 cooling fans, which prevents the laptop from crashing due to overheating. The upper surface is covered with meshing metal, and the bottom and sides are ABS, which is sturdy and long lasting. The length of this product is 39cm, the width is 28cm and the height is 2.9cm. This gaming laptop cooling pad can accommodate laptops up to 17.3 inches.
Features:
Aptech S18 Laptop USB Cooling Pad- Aptech S18 laptop fan cooling pad is applied with 4 cooling fans, 2 USB ports, 4 adjustable stands height, blue LED lights, LCD display with 6 different fans speeds
- Press O/M, the default fan speed is in 3 level, all fans working, lights on, first mode. Speed is adjustable in each mode
- A metal bar for ergonomic design at the bottom provides elevation mechanism,
- 4 adjustable stand heights for healthy life.
- A flip-up high quality silicone grip at the bottom surface keeps your laptop from sliding off when it is elevated
SKU: 6940578520S18 -
-
Accessories, Keyboard
ARCELI Wired USB Numeric Keypad 18 Full Size Keys & Ultra Slim Lightweight Ergonomic Number Pad Design for iMac/Mac Pro/MacBook Pro/MacBook Air/Laptop/Desktop PC(Black)
 Accessories, Keyboard
Accessories, KeyboardARCELI Wired USB Numeric Keypad 18 Full Size Keys & Ultra Slim Lightweight Ergonomic Number Pad Design for iMac/Mac Pro/MacBook Pro/MacBook Air/Laptop/Desktop PC(Black)
- Simple setup of NUMBER KEYBOARD: The usb numeric pad easy to get started, just plug the receiver into a USB port and start crunching numbers right away. No drivers required, only USB port required.
- Easy to use NUMERIC KEYPAD: COMFORTABLE TO USE With 18 full-size keys (enhanced with scissor switches and quiet keycaps) the numeric keypad is easy and comfortable to use It is the PERFECT ADD ON accessory for those who use laptops. Besides, Numeric keypad supports NumLock.
- Faster Data Input: Low-Profile Key Design of the numeric keypad Allows for Convenient Data Input Ideal for Spreadsheet, Accounting and Financial Applications.
- UNIVERSAL COMPATIBILITY: the usb numeric keypad is compatible with any computer with a USB Port (Mac OS X v10 6 or later Windows 7/8/10/XP/Vista). No drivers or installation required. Just plug usb in and you’re all good to go.
- Comfortable Quiet Touch: Ergonomic design to support comfortable use and avoid wrist strain. Membrane key switches to reduce typing noise, improve response and provide low-profile keystrokes. Has a 5 million keystroke lifespan.
SKU: 1000000005267 -